3.2.4 Mask Raw Images
The software requires a brain mask for tensor fitting. This helps decrease the processing time, by not calculating nonsense tensor values in the background of the image. The opt button to the right of the mask raw images button contains several options, as seen below.
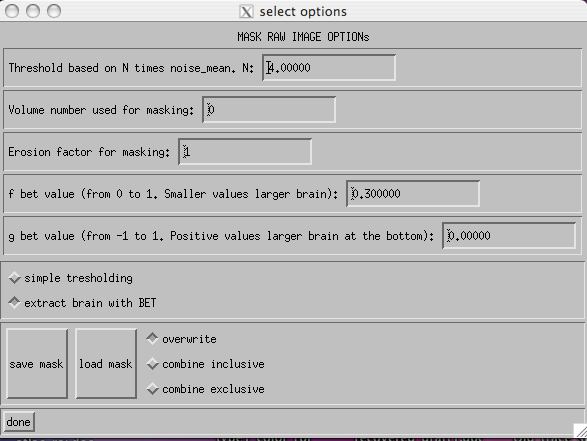
The two types of masking are threshold based, and brain extraction using bet21 which are selected via the radio buttons at the bottom of the options window. The default is brain extraction.
Additional options are as follows:
- Threshold based on N times noise_mean. N: Determines the level of masking. A higher value here will create a bigger mask, and results in a smaller brain image.
- Volume number used for masking: The default value here is 0. This refers to the volume which will be used for masking. Generally, one wants to use a b0 volume for masking. If your first volume (volume 0) is NOT a b0 volume, change this value appropriately.
- Erosion factor for masking: This value indicates the number of voxels removed from the edge of the mask. Default is 1.
- Note: Changing the erosion factor number can change the size of the mask across the volume. Larger the erosion factor, smaller the mask, eliminating the edges. Erosion factor change is only currently working with the "extract brain with BET" option only.
- f bet value: As per the FSL documentation, a smaller value will result in a larger brain. Default value is 0.4.
- g bet value: As per the FSL documentation, a negative value results in a smaller brain at the bottom and larger brain at the top. A positive value will result in the opposite. Default value is 0.0.
- save mask: Here we can save a mask using one of the three options namely, overwrite, combine inclusive or combine exclusive.
- load mask: We can load a previously saved mask onto the data loaded in the current session.
Click done when finished selecting your options.
When the options are set as you desire, click on the mask raw images button. When it is complete, the display mask button should be sensitized. Click this button to review your mask. Red voxels are masked out, blue voxels will be included in tensor computations.
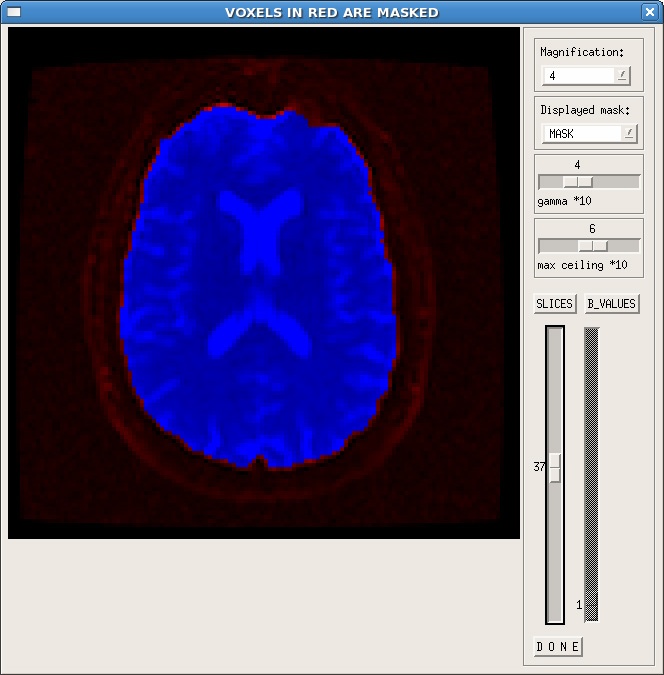
If the mask is not adequate, simply click done, then adjust your mask raw images settings as described above, and click mask raw images again. Review the mask to make sure you are satisfied with the new settings. Click done.
The next step in a standard processing of your data would be to set the appropriate tensor fitting options, and start the tensor fitting. This will be described in the tensor fitting section of this software guide.
References
- Smith, S.M, Fast robust automated brain extraction, Human Brain Mapping 17(3):143-155, 2002. Abstract.
